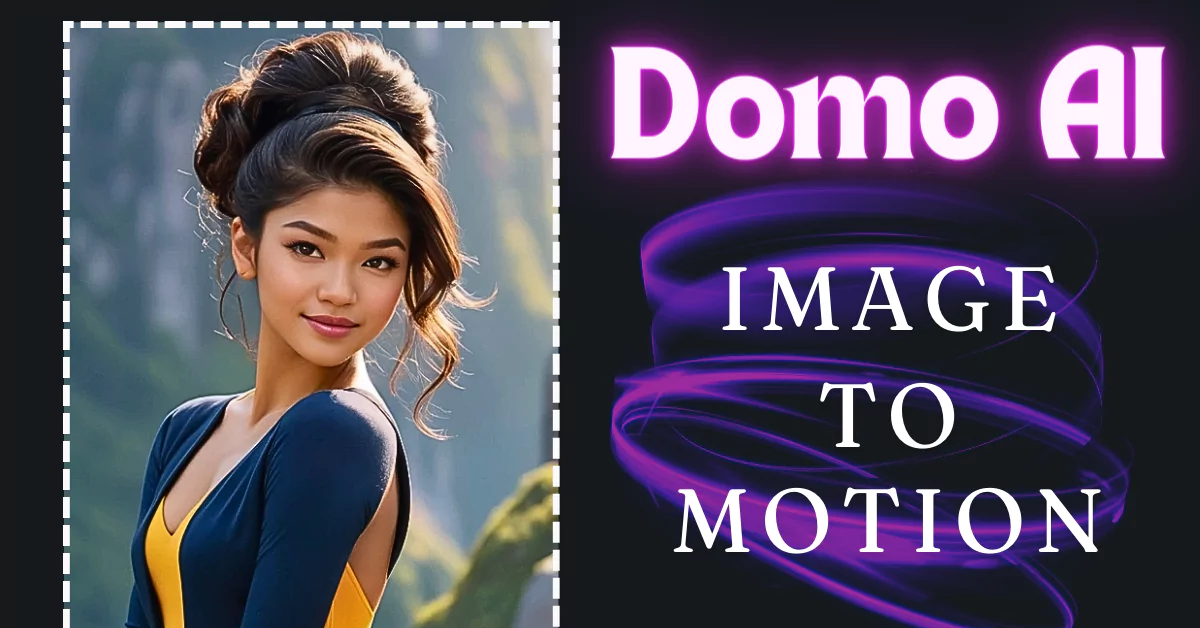In this guide, we’ll walk through the process of using DomoAI’s Move feature on the web version of the app. This innovative tool enables users to transform images into captivating motion videos with various artistic styles, from anime to illustrations.
What is the Move Feature in Domo AI Web?
DomoAI’s Move feature on the web app empowers users to breathe life into static images, turning them into dynamic motion videos. Whether you fancy an anime-inspired transformation or prefer the charm of illustrations, this tool offers a range of style options to suit your creative vision.
With additional features like screen keying, relax mode, and watermark removal, users can tailor their videos with precision.
How to use Move Feature: Accessing Domo AI
Step 1: Accessing Domo AI
To begin, open your preferred web browser and navigate to domoai.app.
Step 2: Try on Website
Click on the “Try on Website” button to access the web version of DomoAI.
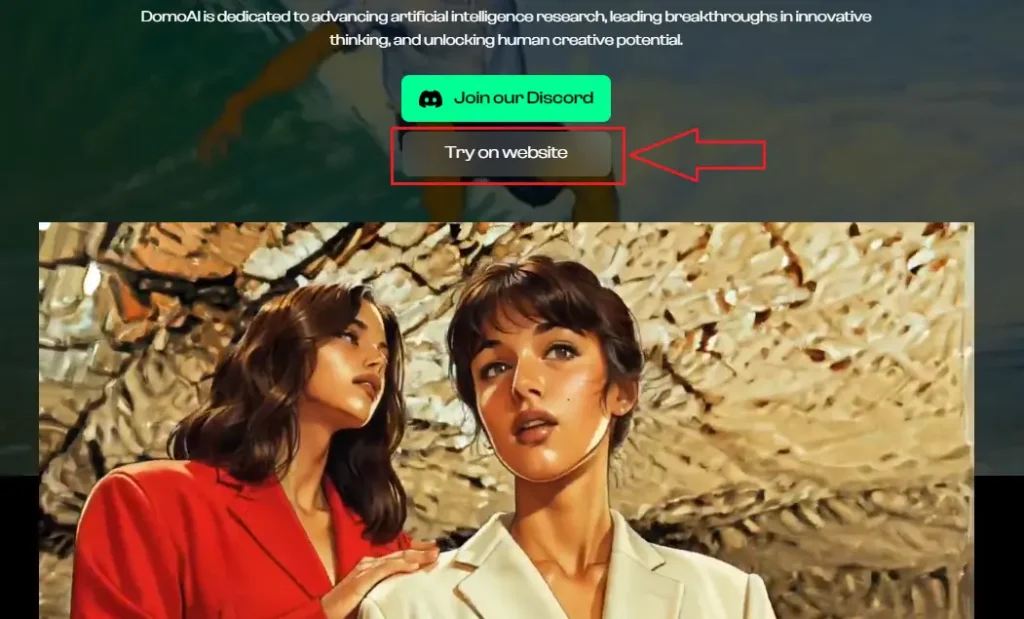
Step 3: Login
Log in using your Discord or Google account credentials to unlock the app’s full functionality.
Navigating the Interface
After logging in, you’ll find yourself on the library page, where all your uploaded videos and projects reside. On the sidebar, discover a plethora of AI tools, including the coveted video transformation feature.
Transforming Images into Motion
Step 1: Select Move Option
Under the AI Tools section, locate and click on the “Move” option.
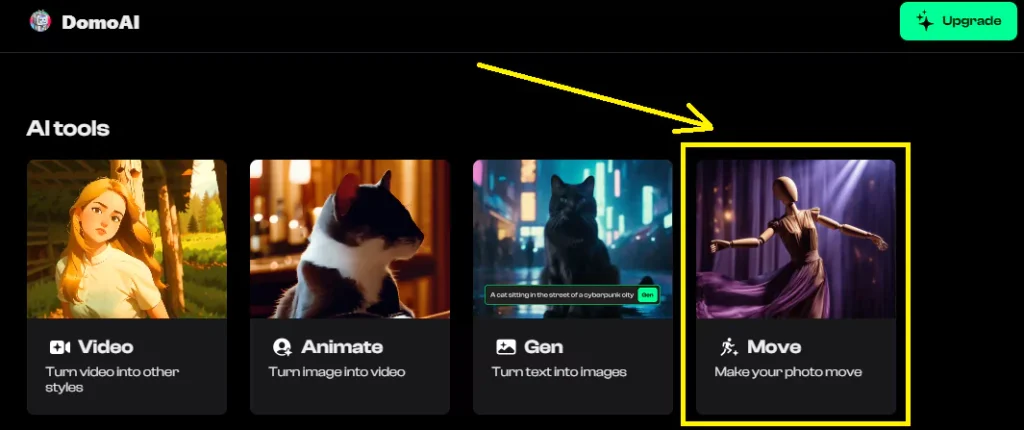
Step 2: Upload Your Content
Upload the image you wish to transform by selecting the upload button and choosing the file from your device.
Step 3: Enter Your Prompt
Provide a description or prompt to guide the AI in understanding your desired transformation.
Step 4: Choose Your Style
Explore an array of style options, from anime to illustrations, and select the one that resonates with your vision.
Step 5: Select Duration
Customize the duration of the transformed video segment according to your preferences.
Advanced Settings for Precision
DomoAI offers advanced settings to fine-tune your video transformation:
Screen Keying: Remove backgrounds or apply green screen effects seamlessly.
Relax Mode: Opt for higher quality results at the expense of processing time.
No Watermark: Generate your video without any distracting watermarks.
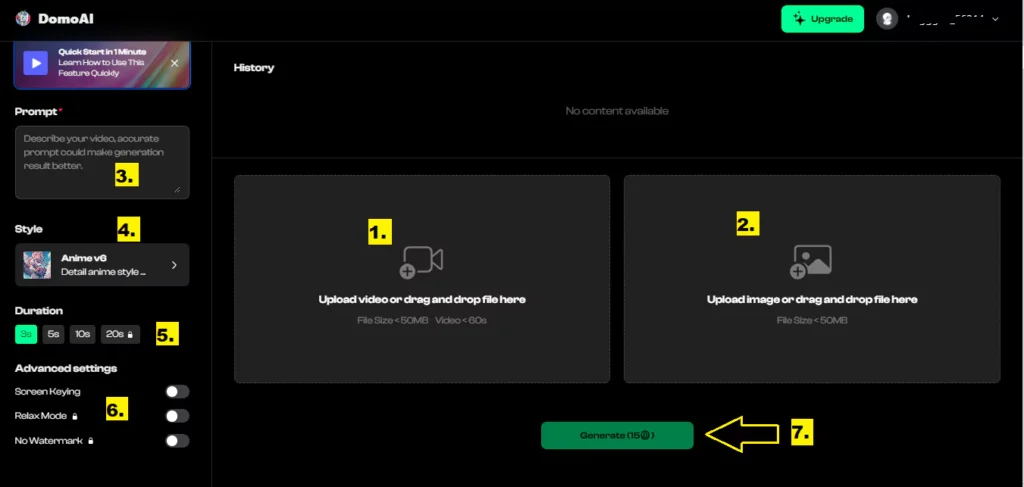
Generating Your Motion Video
Step 1: Click Generate
Once you’ve configured all settings to your liking, hit the “Generate” button to initiate the transformation process.
Step 2: Processing
Sit back as the AI processes your video, which may take a few minutes depending on its complexity.
Step 3: Download
Once the video is ready, preview it to ensure satisfaction before downloading it to your device for sharing and enjoyment.
Move Feature Settings Overview
| Setting | Options |
|---|---|
| Style Options | Various anime and illustration styles |
| Duration | 3 seconds, 5 seconds, 10 seconds, 20 seconds |
| Screen Keying | Background removal, green screen |
| Relax Mode | Higher quality, slower processing |
| No Watermark | Option to remove watermark |
By following these steps, you can easily use the Move feature in DomoAI’s web app to animate your images and create stunning motion visuals. If you’re an artist, a content creator, or someone who enjoys experimenting with AI tools, DomoAI provides a user-friendly platform to bring your ideas to life.