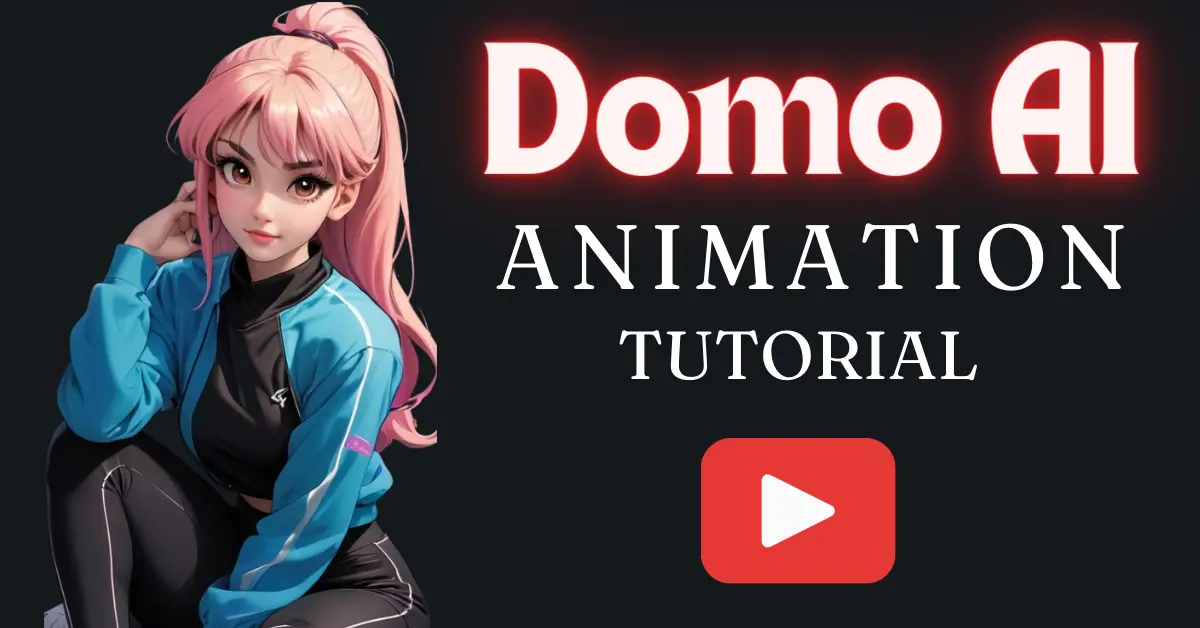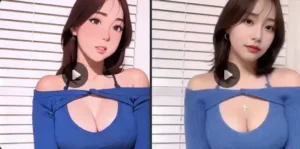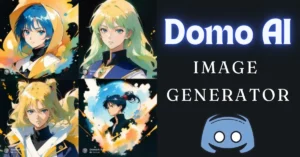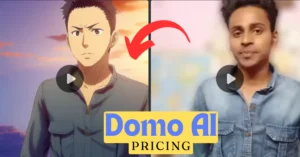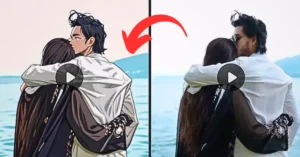Domo AI has introduced a new animate feature to its web app, expanding its video transformation capabilities. This feature, once exclusive to the Discord server, is now available on the DomoAI web app, making it accessible to a broader audience.
In this article, I will walk you through how to use this animate feature, step-by-step, and explain its various settings and options.
What is the Animate Feature in the Domo AI Web Version?
The animate feature in Domo AI’s web app enables users to convert images into animation videos. This tool offers a variety of style options, duration settings, aspect ratios, and advanced functionalities such as screen keying, relax mode, and watermark removal.
Key Features
- Style Options: Customize the look and feel of your animations.
- Duration Settings: Choose the length of your animations.
- Aspect Ratios: Adjust the dimensions to suit different platforms.
- Advanced Features: Includes screen keying for background effects, relax mode for higher quality processing, and an option to remove watermarks.
Domo AI Web Animate Feature: A Step-by-Step Guide
Step 1: Accessing DomoAI
- Visit the Website: Open your preferred web browser and navigate to domoai.app.
- Try on Website: Click on the “Try on Website” button to begin using the web version of the DomoAI app.
- Login: Sign in using your Discord or Google account to access the features.
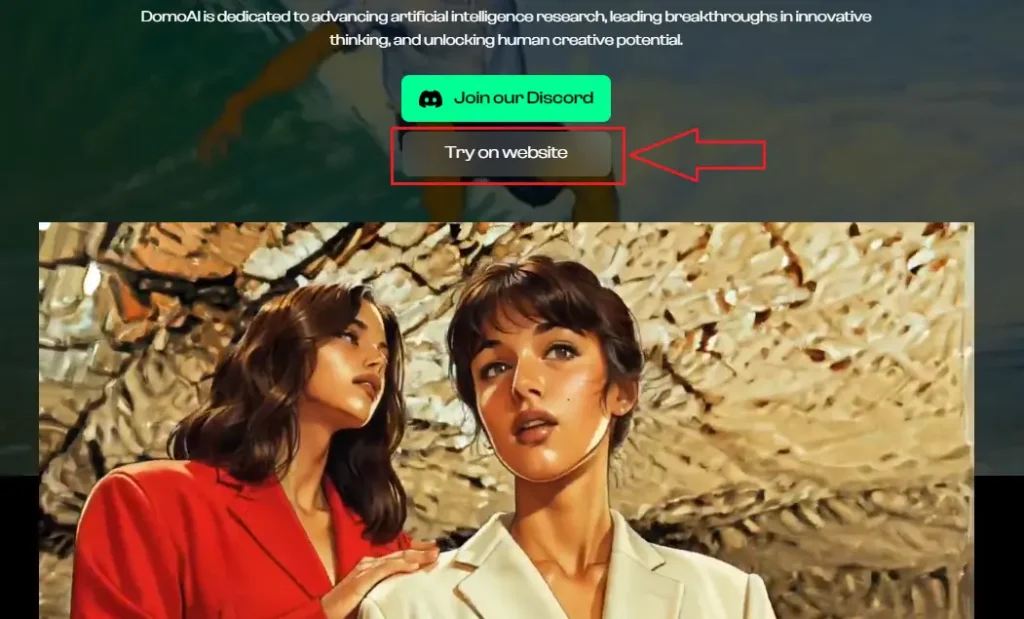
Step 2: Navigating the Interface
Once logged in, you will find yourself on the library page of the DomoAI app. Here’s what you can expect:
- Library Page: Displays all your uploaded videos and past projects.
- AI Tools: Located on the sidebar, this section includes various AI tools, including the video transformation feature.
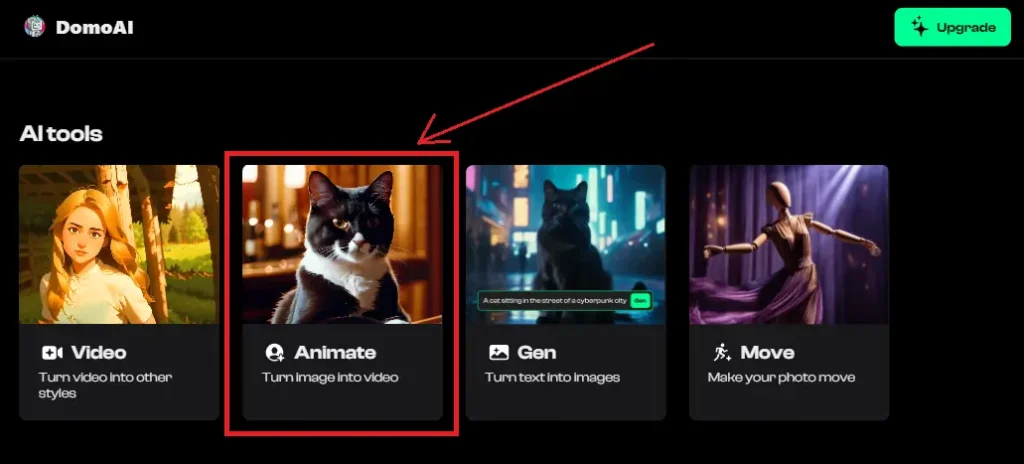
Step 3: Transforming Videos into Different Styles
- Select Video Option: Under the AI Tools section, click on the “Animate” option to begin the transformation process.
- Upload Your Video: Click the upload button and choose the video file from your device that you want to transform.
- Enter Your Prompt: Provide a description or prompt to guide the AI in the style transformation.
- Choose Your Duration: Select either 3 seconds or 5 seconds for the animation length.
- Choose Intensity: Decide the intensity level—low, medium, or high—for your transformation.
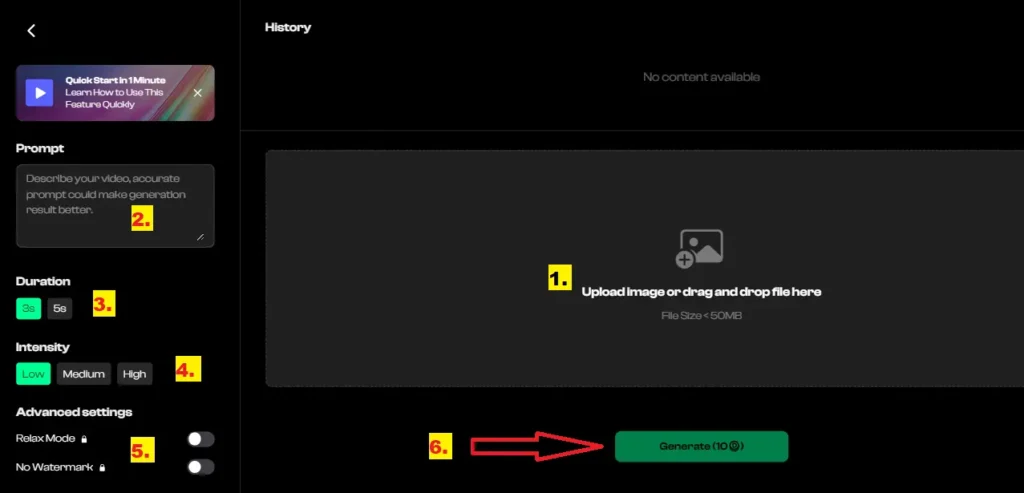
Step 4: Advanced Settings
DomoAI offers several advanced settings to refine your video transformation:
- Screen Keying: Use this for background removal or green screen effects.
- Relax Mode: This mode might slow down processing but can result in higher quality outputs.
- No Watermark: Select this option if you prefer to generate the video without a watermark.
Step 5: Generate the Video
Once you have configured all settings:
- Click Generate: After making all your selections, click the “Generate” button.
- Processing: The AI will process your video, which might take a few minutes depending on the video’s length and complexity.
- Download: Once the video is generated, you can preview and download it to your device.
Table: Animate Feature Settings Overview
| Setting | Options |
|---|---|
| Style Options | Various customizable styles |
| Duration | 3 seconds, 5 seconds |
| Intensity | Low, Medium, High |
| Screen Keying | Background removal, green screen |
| Relax Mode | Higher quality, slower processing |
| No Watermark | Option to remove watermark |
By following these steps, you can easily use the animate feature in DomoAI’s web app to transform your videos and images into stunning animations. Whether you’re a content creator, marketer, or just someone looking to experiment with AI tools, DomoAI offers a user-friendly platform to explore your creativity.