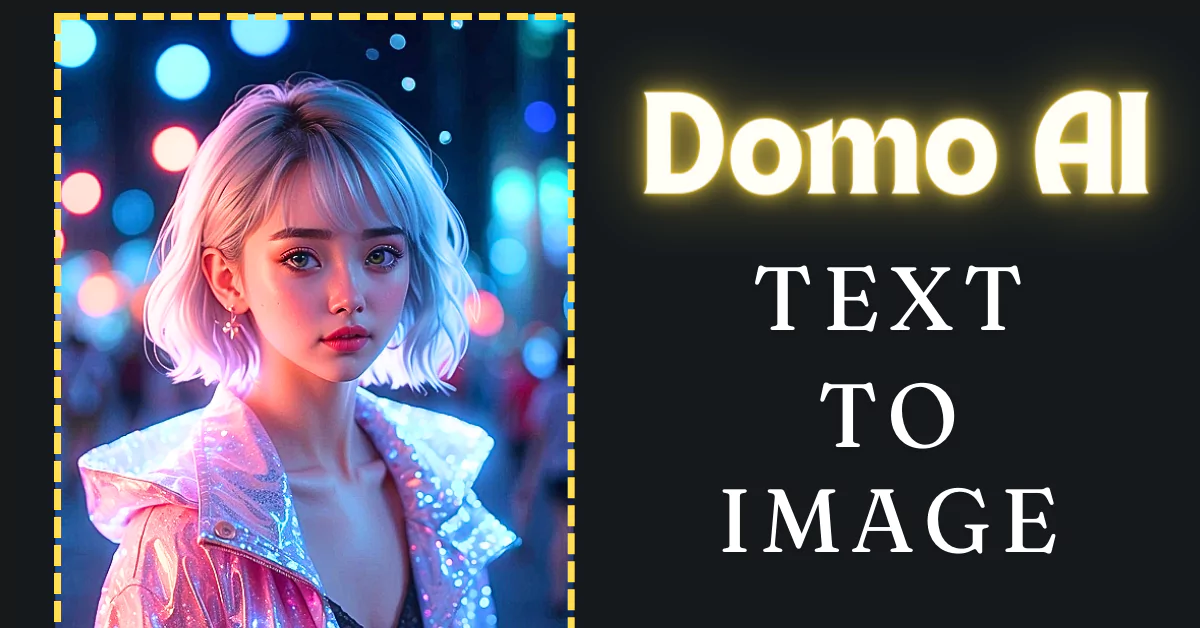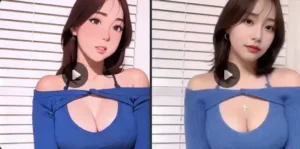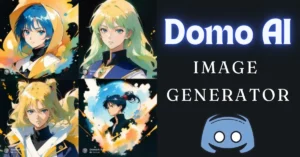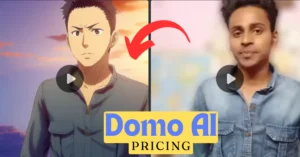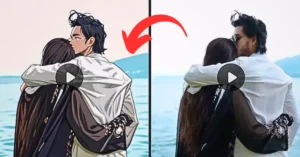Domo AI has recently introduced a Gen feature, which converts text into images. This feature, previously available only on their Discord server, is now accessible through the DomoAI web app. I have explored this new feature extensively and will guide you through how to use it to create images in various artistic styles directly from text.
What is the Gen Feature (Text to Image)?
The Gen feature in DomoAI’s web app allows users to transform text descriptions into images. Users can choose from various artistic styles, including anime and illustrations.
The tool provides multiple style options, aspect ratios, and advanced settings like screen keying, relax mode, and watermark removal.
Key Features:
- Style Options: Choose from various anime and illustration styles.
- Aspect Ratios: Adjust the dimensions of your images.
- Advanced Settings: Includes screen keying for background effects, relax mode for higher quality, and an option to remove watermarks.
Using the Gen Feature: A Step-by-Step Guide
Step 1: Accessing DomoAI
- Visit the Website: Open your preferred web browser and go to domoai.app.
- Try on Website: Click on the “Try on Website” button to start using the web version of the DomoAI app.
- Login: You will need to log in to access the features. You can use your Discord or Google account to sign in.
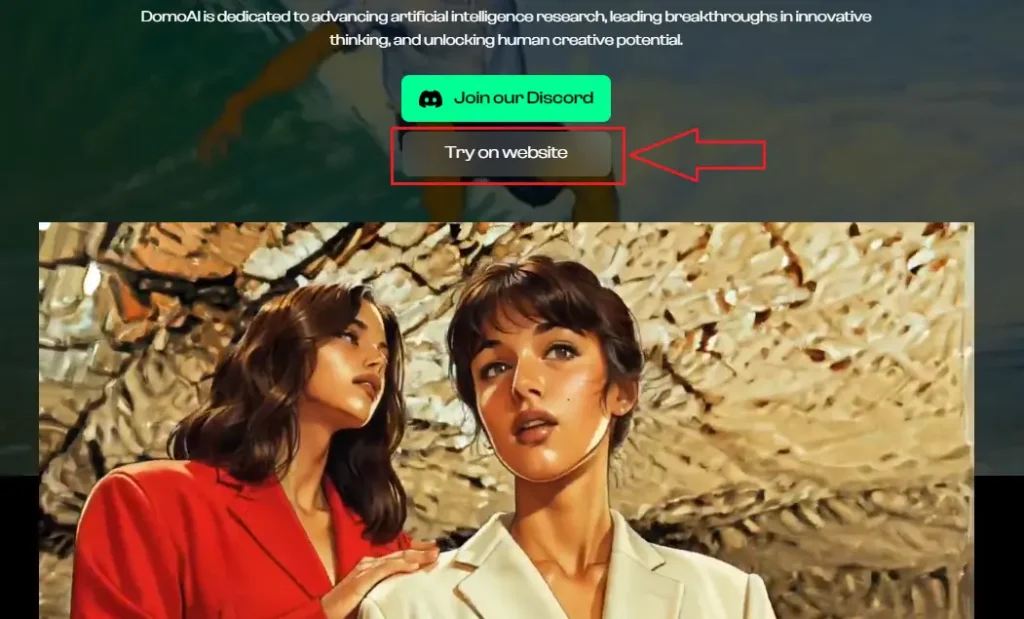
Step 2: Navigating the Interface
After logging in, you will be directed to the library page of the DomoAI app. Here’s an overview of what you will find:
- Library Page: Displays all your uploaded images and past projects.
- AI Tools: Located on the sidebar, where you can find various AI tools including the text to image transformation feature.

Step 3: Creating an Image
- Select Gen Option: Under the AI Tools section, click on the “Gen” option to start creating an image from text.
- Enter Your Prompt: Provide a description or prompt for the AI to follow. This helps in guiding the style transformation accurately.
- Choose Your Style: DomoAI offers a variety of styles. Some popular options include:
Anime Styles
- Anime v5.2
- Anime v7
- Anime v6
- Anime v5.1
- Anime v4.1
Illustration Styles
- Illustration v13.1
- Illustration v1.2
- Illustration v14
- Illustration v13
- Illustration v12
- Illustration v11
- Illustration v10
- Illustration v9
- Adjust Aspect Ratio: Set the aspect ratio according to your preference:
- 1:1 (Square)
- 16:9 (Widescreen)
- 9:16 (Vertical)

Step 4: Advanced Settings
DomoAI provides several advanced settings to fine-tune your image creation:
- Screen Keying: Allows for background removal or green screen effects.
- Relax Mode: This mode might slow down processing but can result in higher quality images.
- No Watermark: Choose this option if you prefer to generate the image without a watermark.
Step 5: Generate the Image
Once all settings are configured:
- Click Generate: After making all your selections and adjustments, click on the “Generate” button.
- Processing: The AI will process your image. This might take a few minutes depending on the complexity of the text and chosen settings.
- Download: Once the image is generated, you can preview it and download it to your device.
Table: Gen Feature Settings Overview
| Setting | Options |
|---|---|
| Style Options | Various anime and illustration styles |
| Aspect Ratio | 1:1 (Square), 16:9 (Widescreen), 9:16 (Vertical) |
| Screen Keying | Background removal, green screen |
| Relax Mode | Higher quality, slower processing |
| No Watermark | Option to remove watermark |
By following these steps, you can easily use the Gen feature in Domo AI’s web app to create beautiful images from text descriptions. Whether you’re an artist, a content creator, or someone who enjoys experimenting with AI tools, DomoAI offers an intuitive platform to bring your ideas to life.